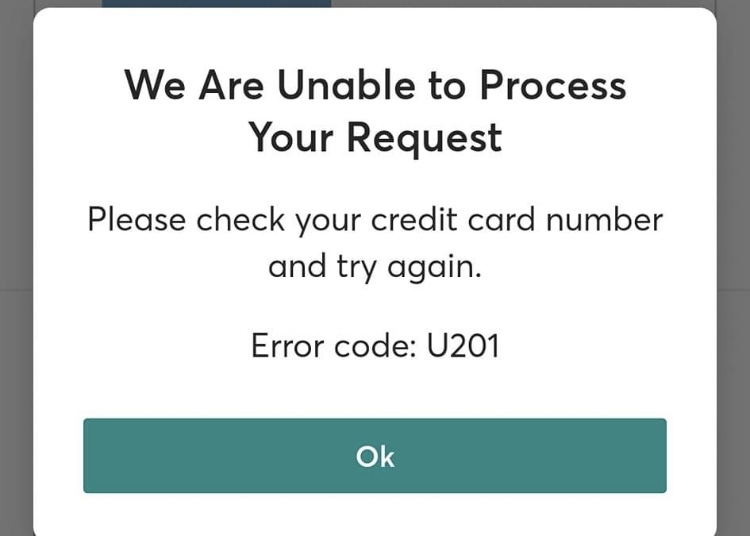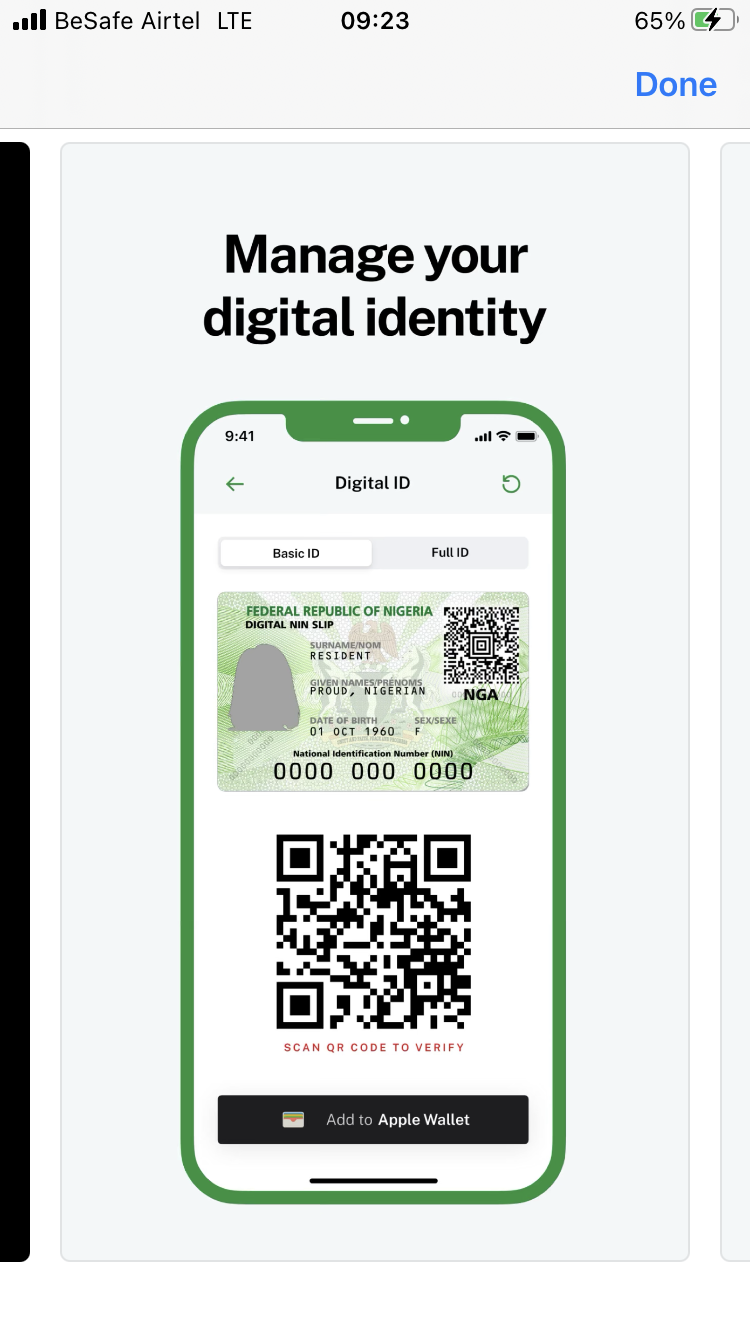How To Fix Ticketmaster Error Code u201
Ticketmaster is the right place to purchase your ticket for an upcoming event for your favorite concert, sports, arts & theater, or family event. You may encounter Ticketmaster error code u201 which is often caused by bugs and glitches while trying to purchase a ticket.
Here in this article, you will find out the cause of Ticketmaster error code u201 on your device.
Read Also: How to Fix CS11 Error Amazon
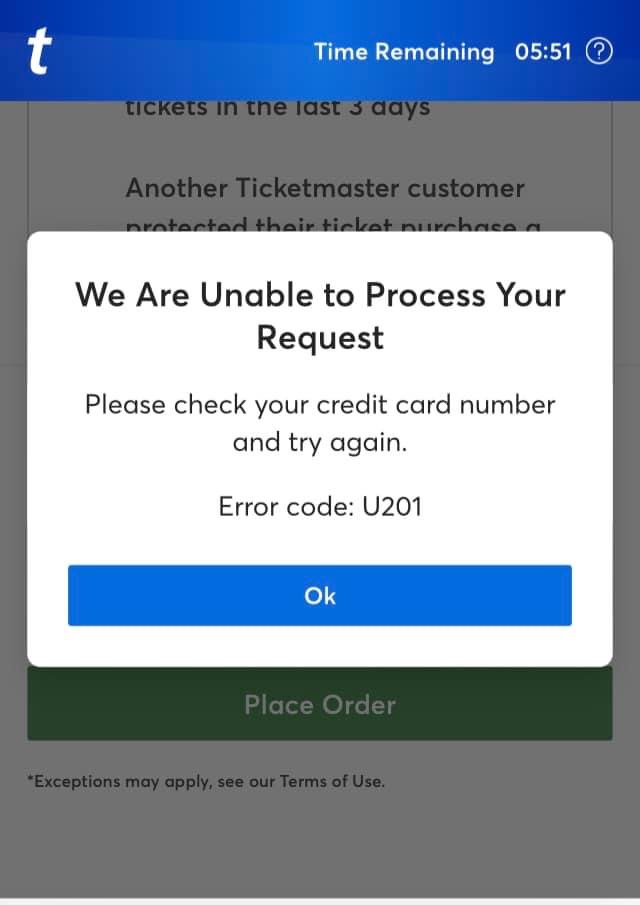
Why Do I Keep Getting An Error Code On Ticketmaster?
If you are getting an error code u201 Ticketmaster, this can be triggered by the following:
- Using multiple devices, browsers of tabs at the same time.
- Using large public Wi-Fi networks that are available in public places.
- Sharing links with friends or copying URLs from one device to another.
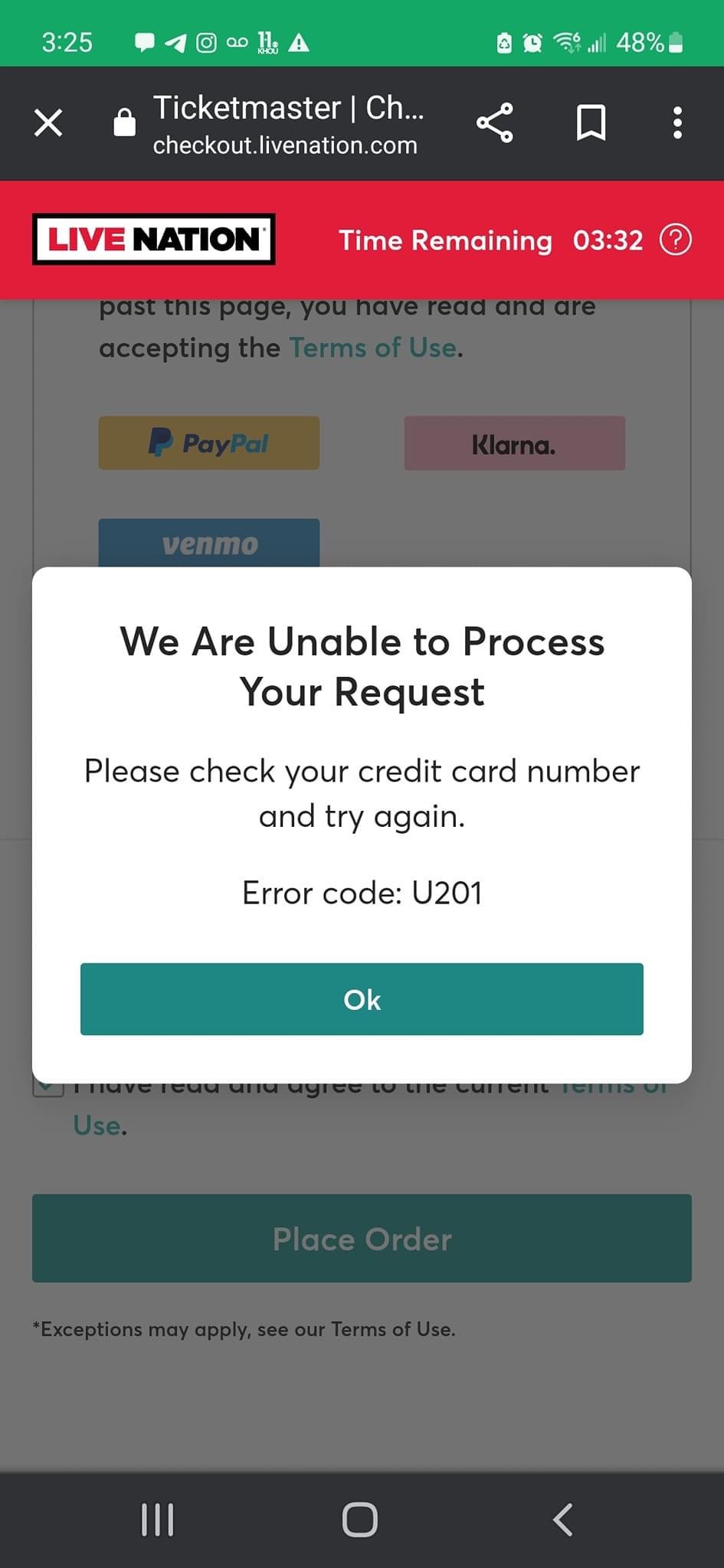
How To Fix Ticketmaster Error Code u201
If you encounter u201 error code Ticketmaster, follow these troubleshooting steps:
Check Your Internet Network
To avoid Ticketmaster error code u201 on your device ensure you have a stable internet connection network. If you’re on a mobile device, use your carrier’s data network instead of a Wi-Fi connection.
Clear Browser History and Cookies
Information from websites you visit on your browser gets saved in its cache and cookies file. If you encounter error code u201 while trying to purchase a ticket on ticket master, clearing your browser history, cache and cookies can help to fix this issue.
Google Chrome:
- Open Google Chrome on your device.
- Click the more icon at the top or bottom right corner.
- Click History and then Clear browsing data.
- Select browsing history, cookies, site data, cached images, and files. You can also select a time range.
- Click clear browsing data.
Mozilla Firefox:
- Open the Mozilla Firefox browser on your device.
- Click the menu button and select Settings.
- Select the Privacy & Security panel.
- In the Cookies and Site Data section, click Clear Data.
- Checkmark Cached Web Content, and click the Clear button.
Safari:
- Go to Settings on your device.
- Go to safari or Search safari in the search tab.
- Click Clear History and Website Data.
Internet Explorer:
- Open the internet explorer browser on your device.
- Select the Tools button, point to Safety, and then select Delete browsing history.
- Select the Cookies and website data check box, and then select Delete.
Log Out From Multiple Devices or Browsers
If you logged into your Ticketmaster account with multiple devices or browsers, ensure you log out from all of them. Now log on to one device and try to make the purchase again.
Check Your Credit Card Number
If you encounter error u201 on Ticketmaster, you will be required to check your credit card number as you may have entered the wrong credit card details during purchase.
You need to check your card details including the card number, CVC, and expiry date as they may be incorrect.
Your card could also be declined due to insufficient funds. If you are paying with a credit card you will need to enter your billing information.
Update Ticketmaster App
Updating the Ticketmaster app on your device often helps to fix bugs and software glitches that may have led to the error.
To update Ticketmaster: if you are an android user go to the PlayStore and AppStore for iPhone users.
Uninstall and Reinstall TicketMaster
If you already have the latest application of ticket master on your device, you can reinstall and uninstall the app on your device.
- First, uninstall the Ticketmaster app > Restart your phone > reinstall the Ticketmaster app.
- Log into your account and check to see if this helps to resolve this issue.
Update your Device OS
You may experience several issues from using an outdated operating system (OS) version. Updating your device to the latest OS can help to resolve compatibility issues which could have led to several errors.
Update android:
- Open your settings app.
- Near the bottom, tap About phone and then Android version.
- You will get the latest Android update when it is available. When you receive a notification, open it and tap the update action.
Update your iPhone;:
- Before you proceed. endure you back up your device using Cloud or your computer.
- Plug your device into a power source.
- Then connect to the internet with Wi-Fi.
- Go to Settings > General, then tap Software Update